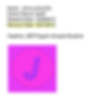Program Manual and Group Portal: Spring 2016 Session
Click the name of your editor to be transported to your group page:
Soo Min Chung | Choha Kim | Rachel Lee | Andrew Park
Gina Kim | Linda Lee | Sophia Lee | Angela Yoo
Editors' Instructions
For JSR writings, please visit jstudentboard.com


All articles will be shared via Google Drive in Google Docs format. Articles submitted as attachments, or articles shared in formats that are not compatible with Google Docs, will not be accepted.
Google Drive exists on the "cloud." What this means is that your work in Google Drive can be accessed anywhere by anyone who has permission. Drive is also collaborative. Using Drive, your editors and the program coordinators are able to make direct comments on your work that you can view in real time. Another advantage is that it automatically saves all work.
This guide will show you how to set up Google Drive and use it for JSR.
Using Google Drive
Drive works best when it's accessed through Gmail, not Yahoo! or another service. To get a Google account, visit https://accounts.google.com/SignUp.
If you already have a Gmail account, you can use that login for your Google Drive account.
Fill out the required information and verify that you have read the terms and conditions. Click the button on the bottom after filling out the form to create your Google account.
Step 1: Set up a Google Account
Step 2: Create a Document

a.) When logged into your Google Account, go to drive.google.com.
b.) Create a Google Doc by clicking the “Create” button. This will open a drop down menu with various options. Choose "Document."
c.) Compose your article in the new Google Drive document. It may take a small amount of adjustment, but it works similarly to other word processing applications like Microsoft Word or Apple Pages.


Step 3: Format Your Work
a.) At the top left corner of the Google Doc website, click on the large text to edit the title. Start with a date, then include your title a dash, then include your initials after another dash. For example: “December 15 - Mandela Ceremony Marred by Sign Language Faker - GG”
b.) Include the following information at the top of every document: Your name, your editor’s name, your deadline, your headline, your photo, a caption for your photo and the source of your photo (see photography section for the details about what is acceptable).
c.) You can put images in your document simply by dragging them into it.

Step 4: Share Your Work
a.) Find and click the “Share” button, which is in the top right of the Google Doc website, to share your work with your editor and the program coordinator.
b.) After clicking the “Share” button, a new menu will appear showing who currently has access to your file. Their permissions (Can edit, can view, etc.) can be changed via the hyperlink to the right of the person’s name. Your document will initially be "Private."
c.) Add two email addresses: your editor's email address and jstudentboard@gmail.com.
d.) Make sure the box is checked next to "Notify people via email." Google will email the people you’ve shared your document with so they know it’s been shared.
e.) Make sure that all of the people with access also have the ability to edit your document.
Step 5: Get Notes
Within a few days of submission, you will receive notes from your editor. You will sometimes also receive notes from the program coordinator. Those notes will be in the margins of your document.

Step 6: Finish Your Work
a.) Your work is not finished and it cannot be published until after you've made and submitted revisions based on the notes you were given in Step 5. If you don't receive notes, contact the program coordinator.
b.) Once you've revised your work, add a "Revision Date" underneath the Deadline at the top of the Document.